|
|
The tab "Create operations" → "Batch files" allows you to create several operations with the help of a batch file. To create operations, collect operation data such as the credit card number, amount and currency in a batch file, which you can then upload to . If you upload a batch file to
,
will carry out the operations saved in the batch file. Following processing, you can export the information about the processing status of the batch file. You can export the search results as an Excel file.
Functions that are flagged as "optional" within |
The batch manager (optional) can help you compile and use batch files.
A detailed description of the format and use of batch files can be found in the chapter of the programming manual that covers the batch manager at the end of the paymethod documentation for each paymethod. Some paymethods require specific parameters that must be included in the batch file being uploaded. The specific parameters of the paymethod for the batch file are described at the end of the respective chapter covering the paymethods, under the heading "Using the interface for batch processing". |
Overview of the search criteria
Following processing, you can search for the batch file with the information about the processing status of the operations created, and export it as a batch file. This gives you the option of analysing errors occurring during the creation of operations with the help of a batch file.

- "Period" selection field
- "Operation characteristics" selection field
- "Search and Filter" button
- "Batch file upload" button
Activating the "Operation characteristics" selection field
Operation characteristics describe whether an operation has already been processed or not.
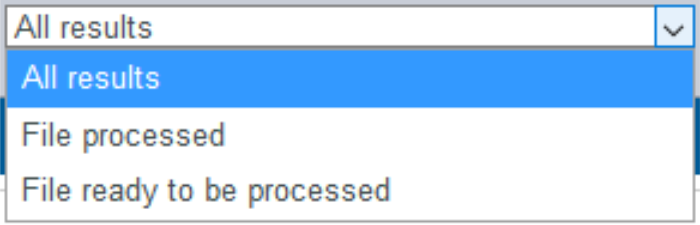
Status | Description |
|---|---|
File processed | A batch file that has already been processed |
File ready to be processed | A batch file that has not been processed yet |
Uploading a batch file

- "Period" selection field
- "Operation characteristics" selection field
- "Search and Filter" button
- "Batch file upload" button
Proceed as follows to upload a batch file:
1. Click on the "Batch file upload" button.
→ The "Batch file upload" window opens.
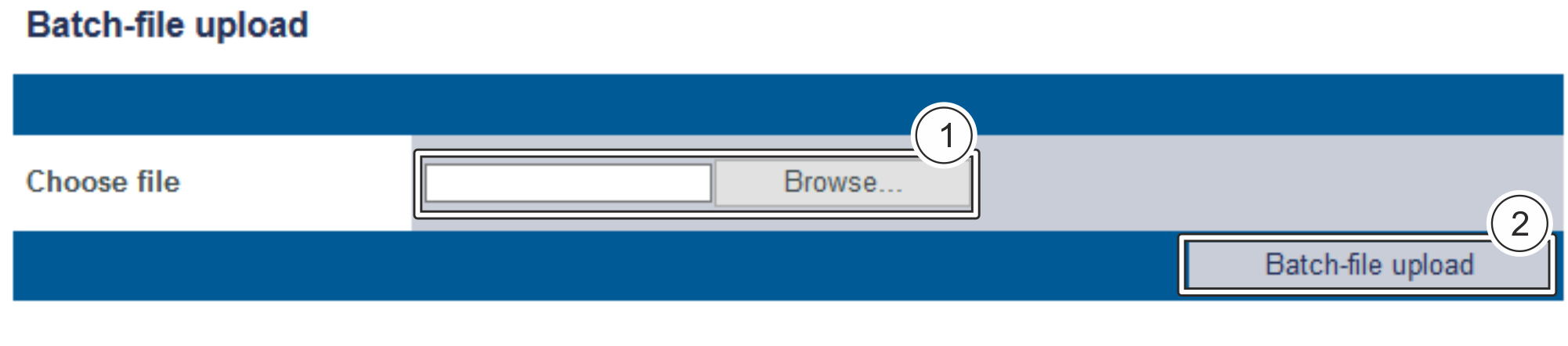
2. Click on the "Browse..." button.
- "Browse..." button
- "Batch file upload" button
→ The file explorer opens on the computer.
3. Select the batch file on the computer.
4. Click on the "Batch file upload" button.
→ verifies the batch file. If the batch file is invalid, a message showing the reason why will appear in red. If the batch file is valid, the operations are created.
Exporting the status of a processed batch file
If you upload a batch file to , the processing status of the operations is saved in the batch file that was uploaded. You can export the batch file with information about the processing status. The batch file allows you to see whether all operations were created correctly, or whether errors occurred.
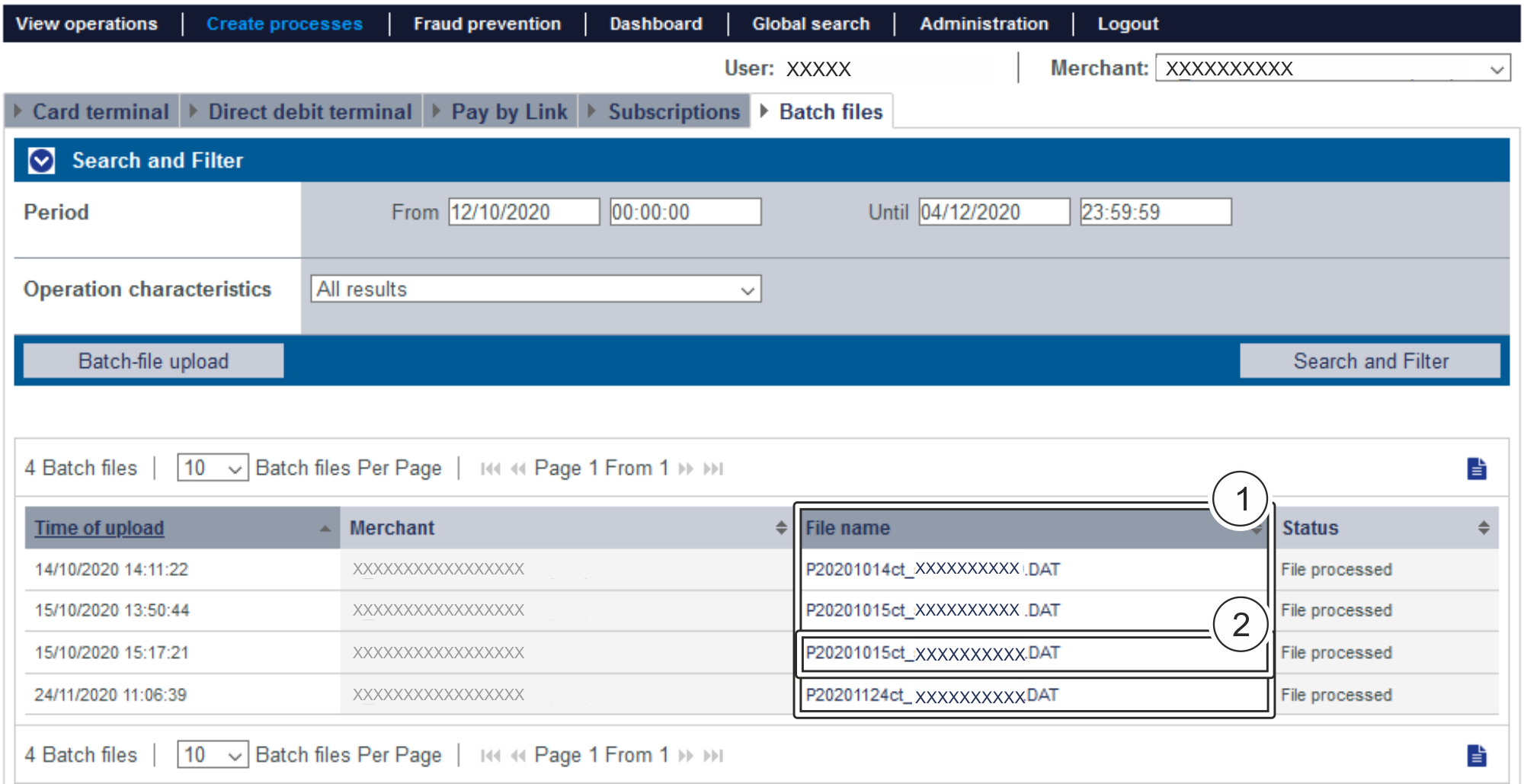
- "File name" column
- File name of a batch file
Proceed as follows to export a batch file:
1. Activate values in the selection fields.
2. Click on the "Search and Filter" button.
→ verifies the values entered. If the values are invalid, a message showing the reason why will appear in red. If the values are valid, the search results will be shown.
3. Click on the required batch file in the "File name" column.
→ The batch file is issued as a DAT file ready to download.